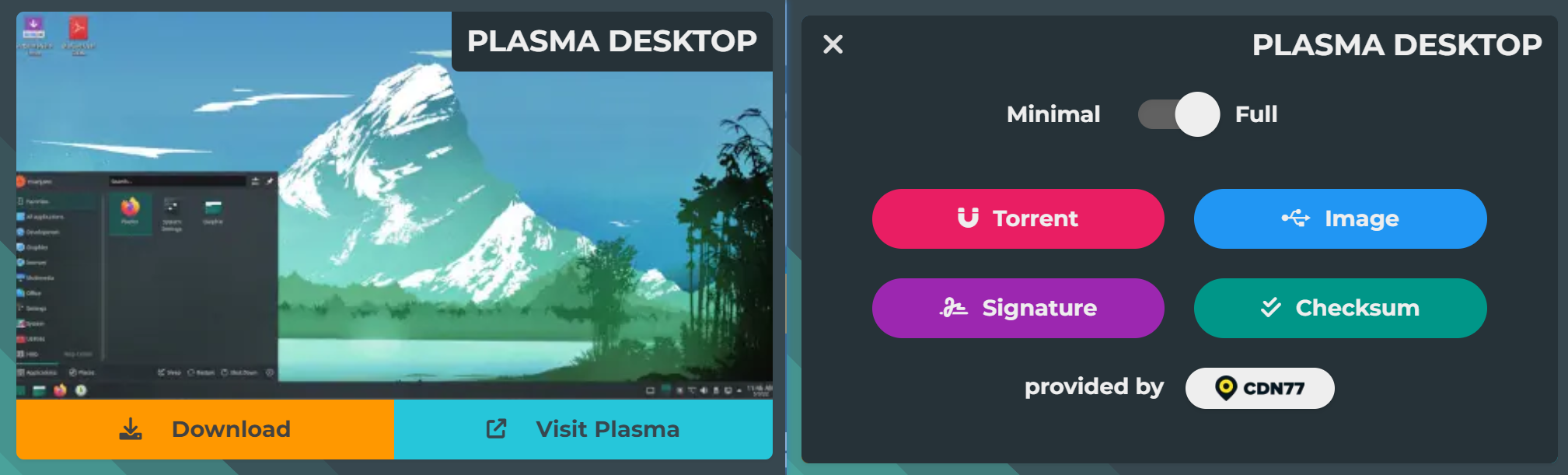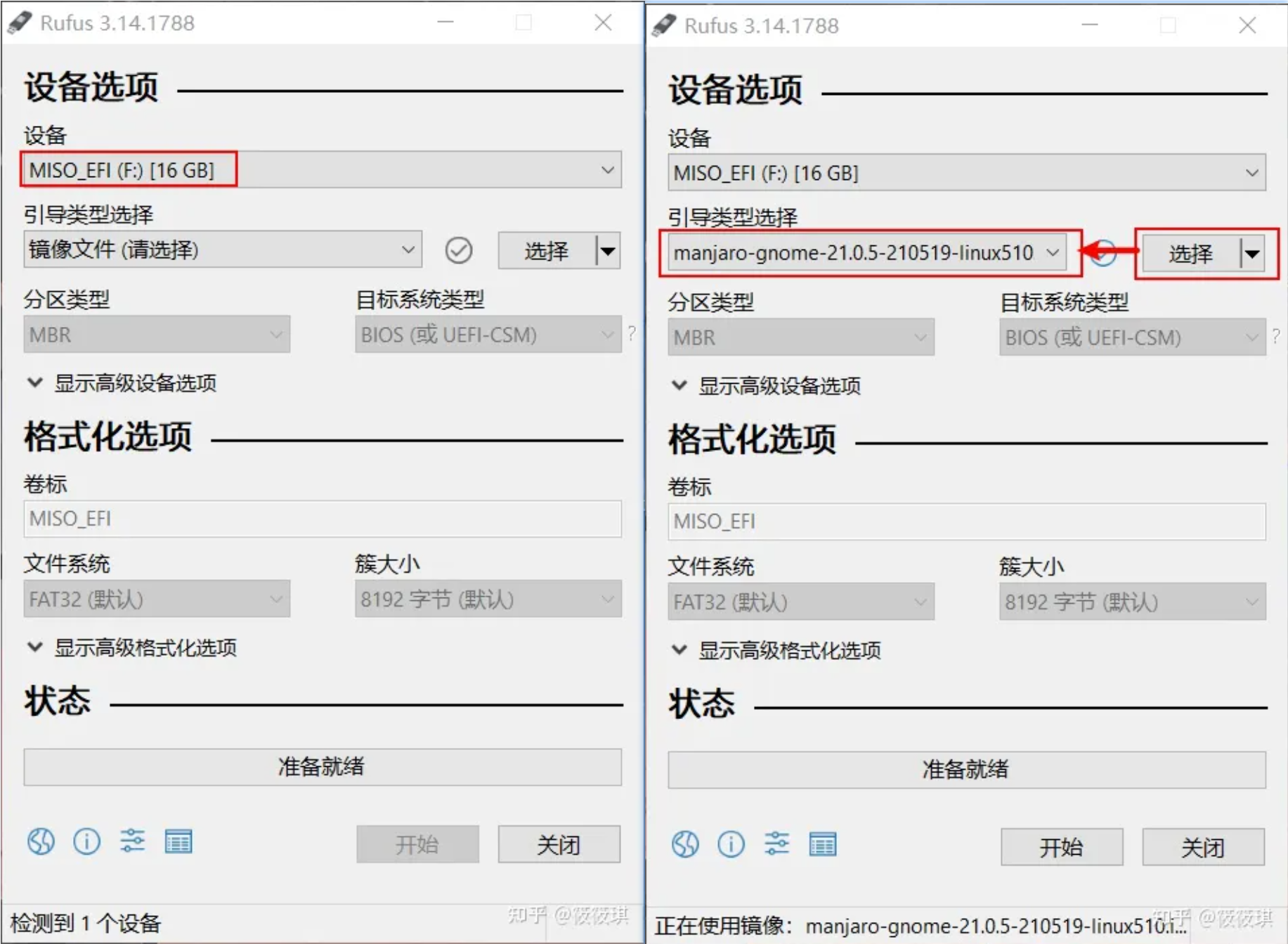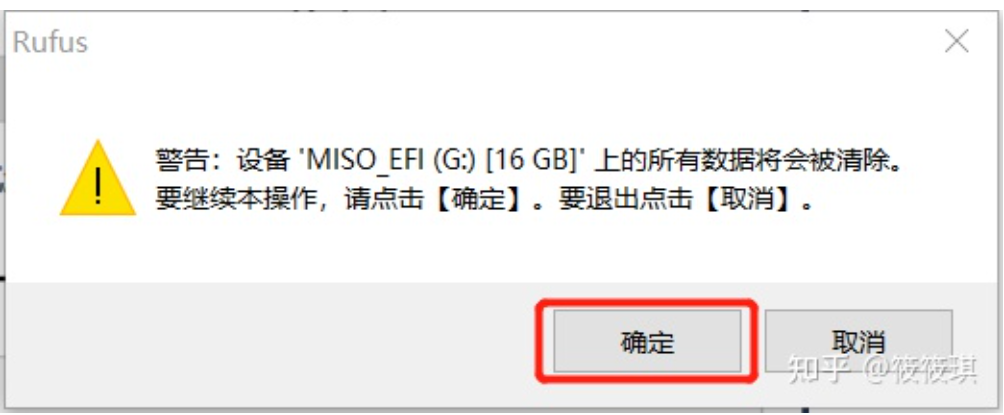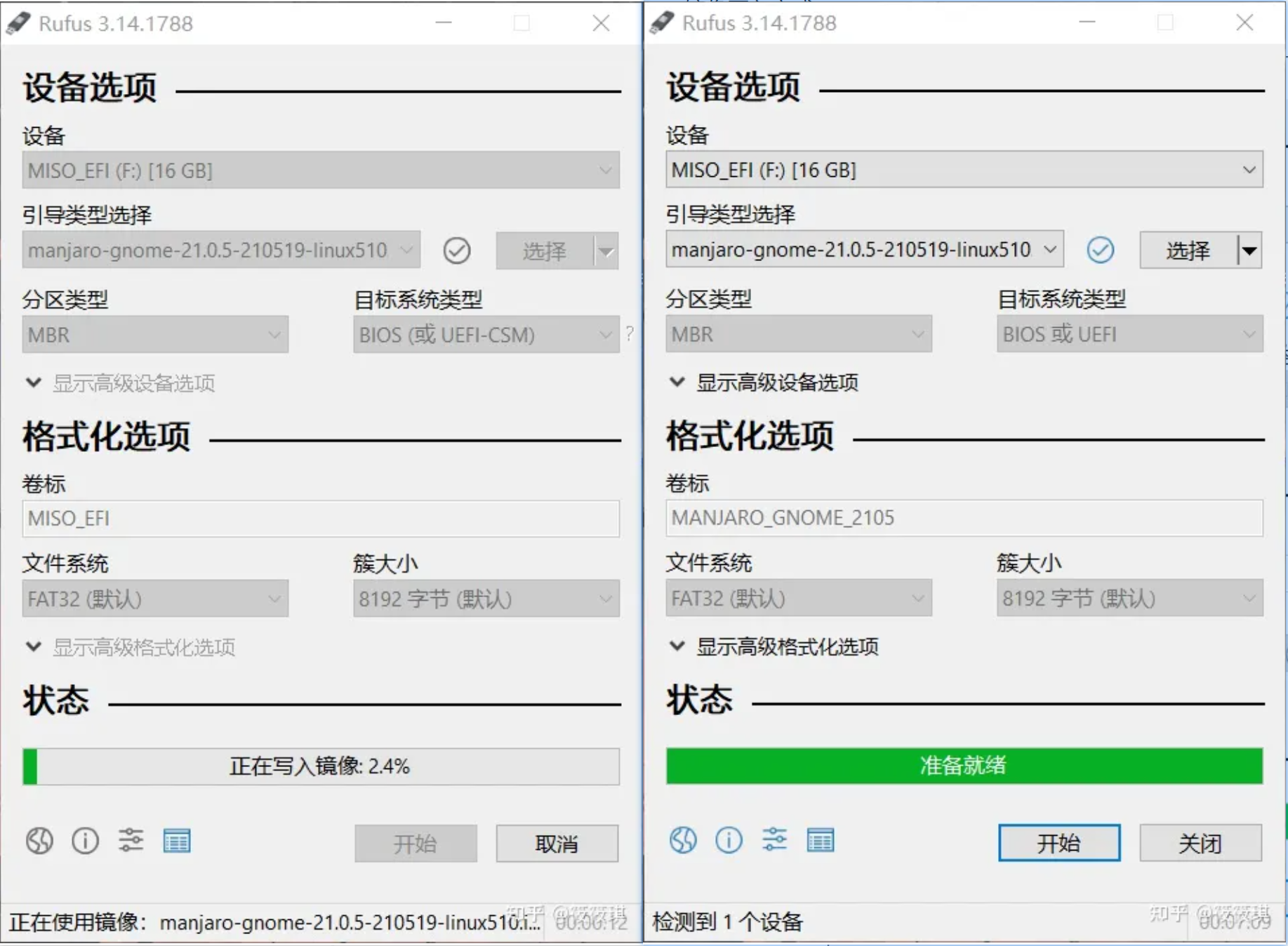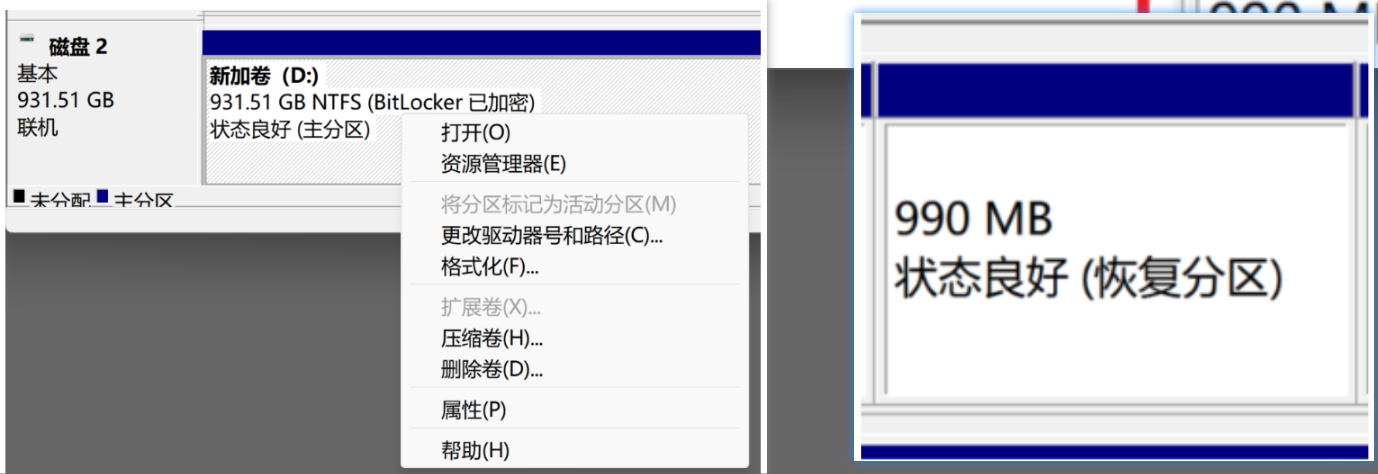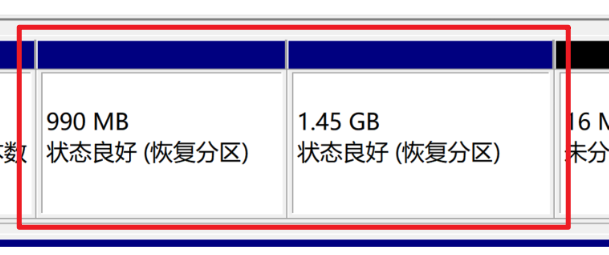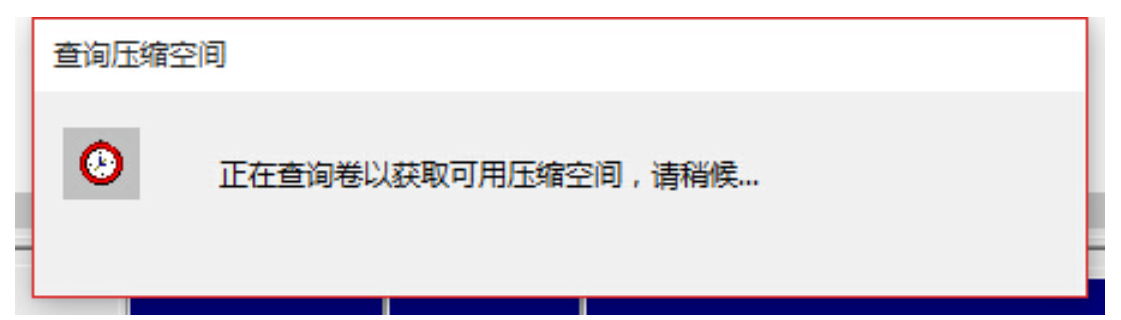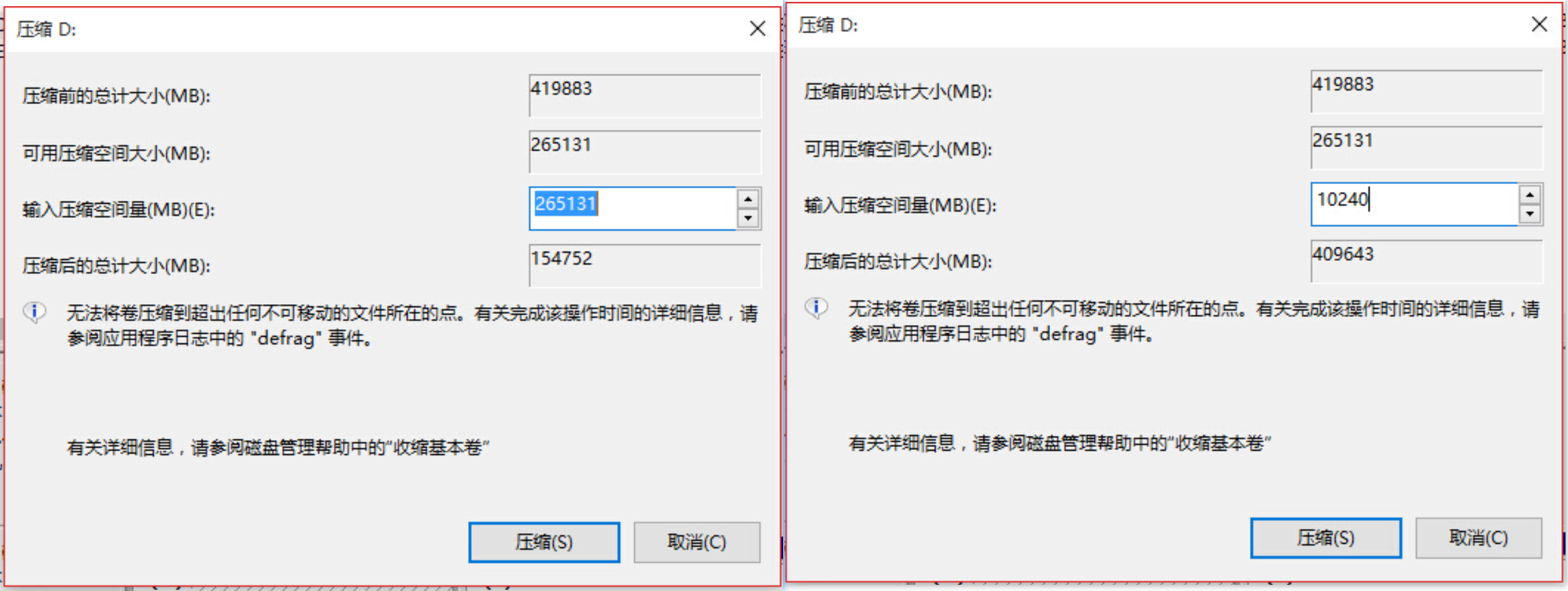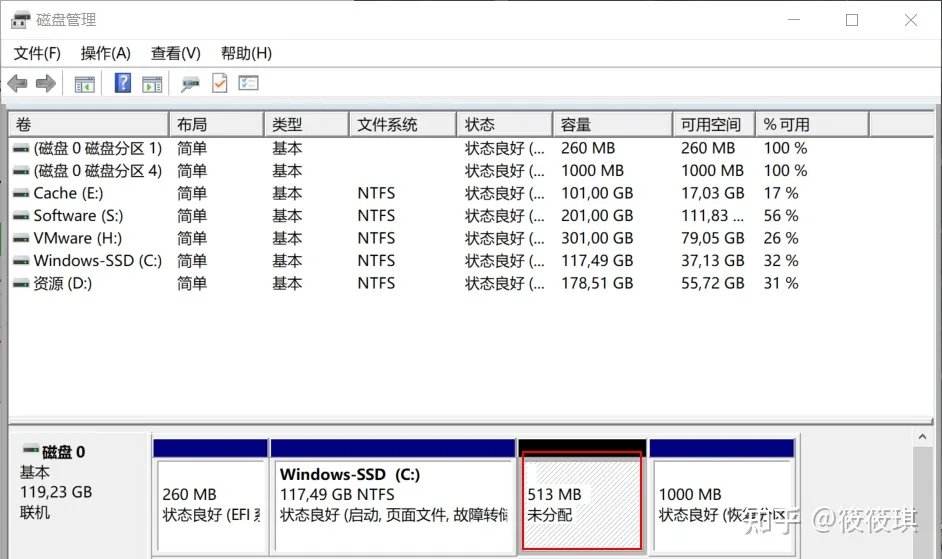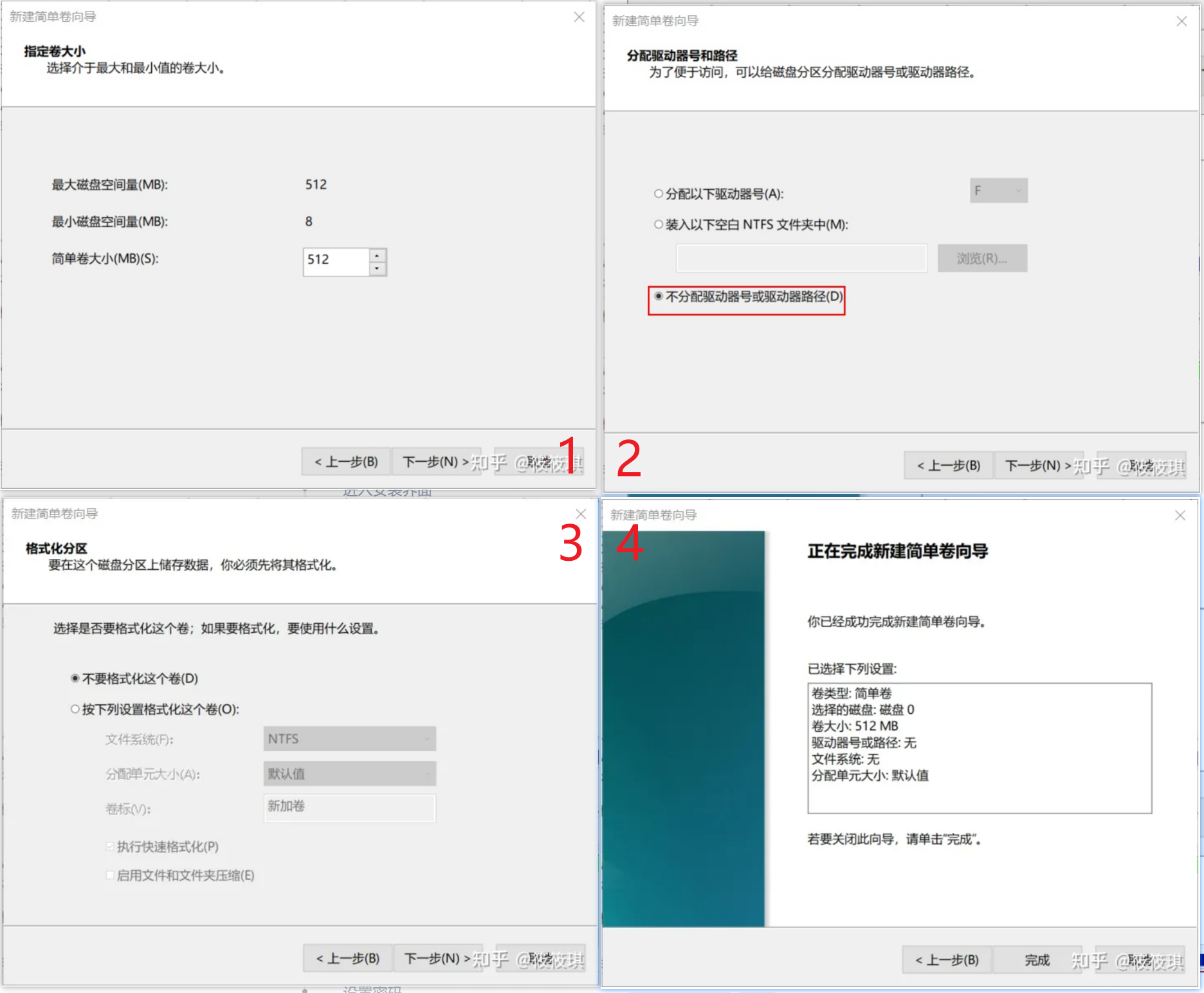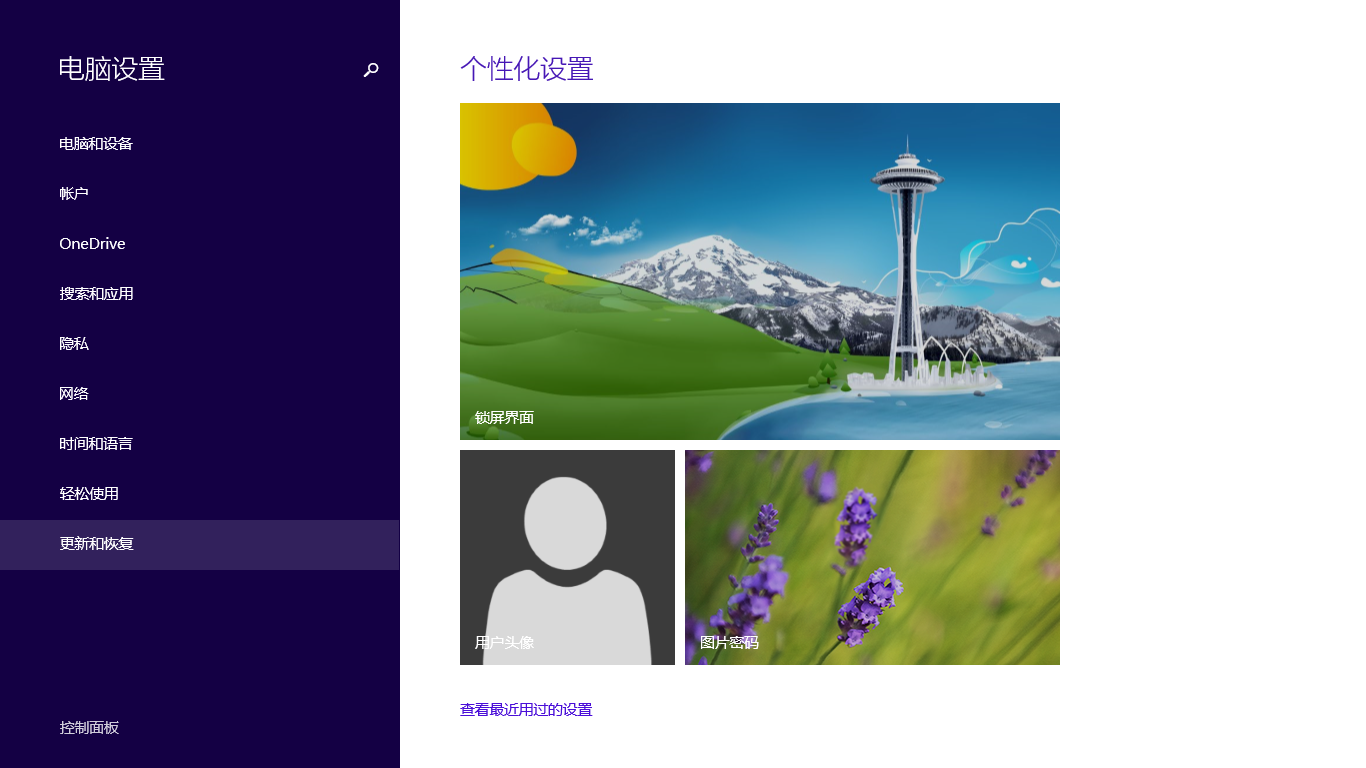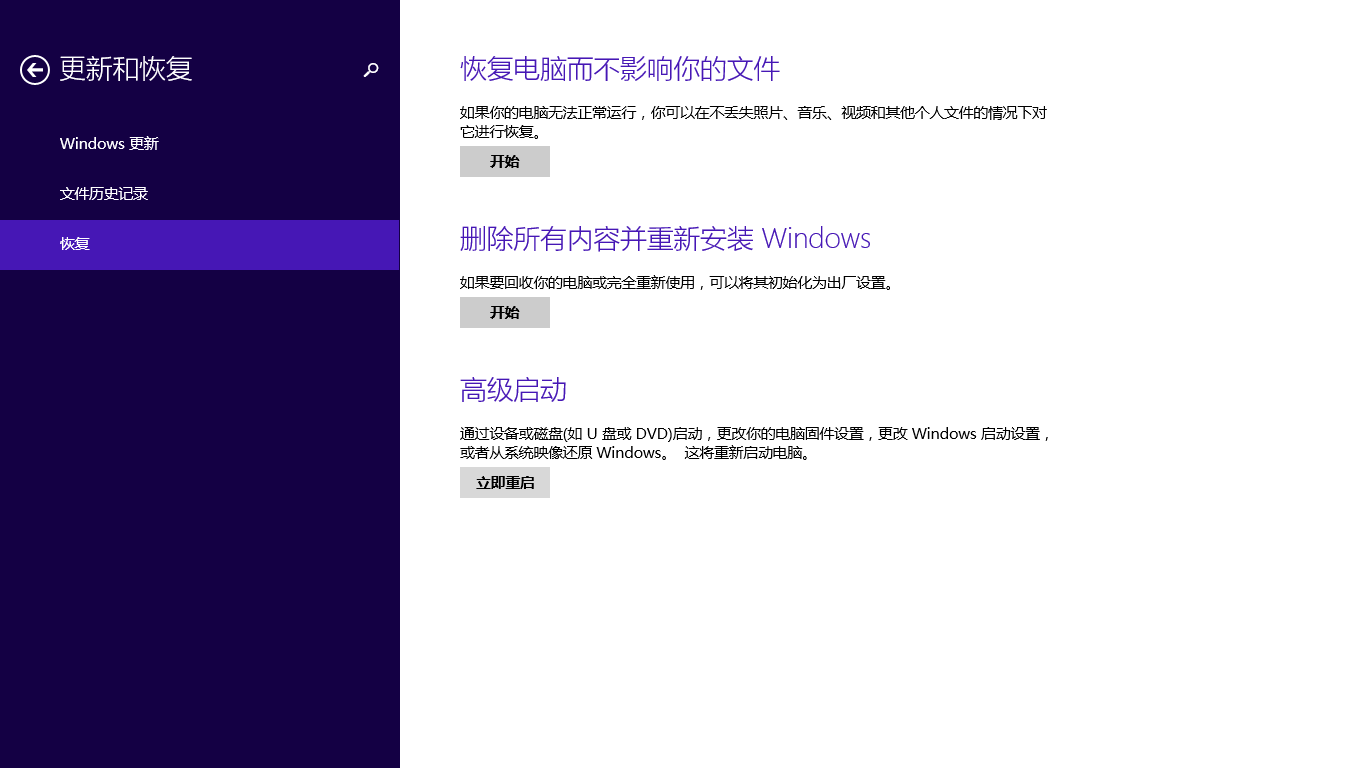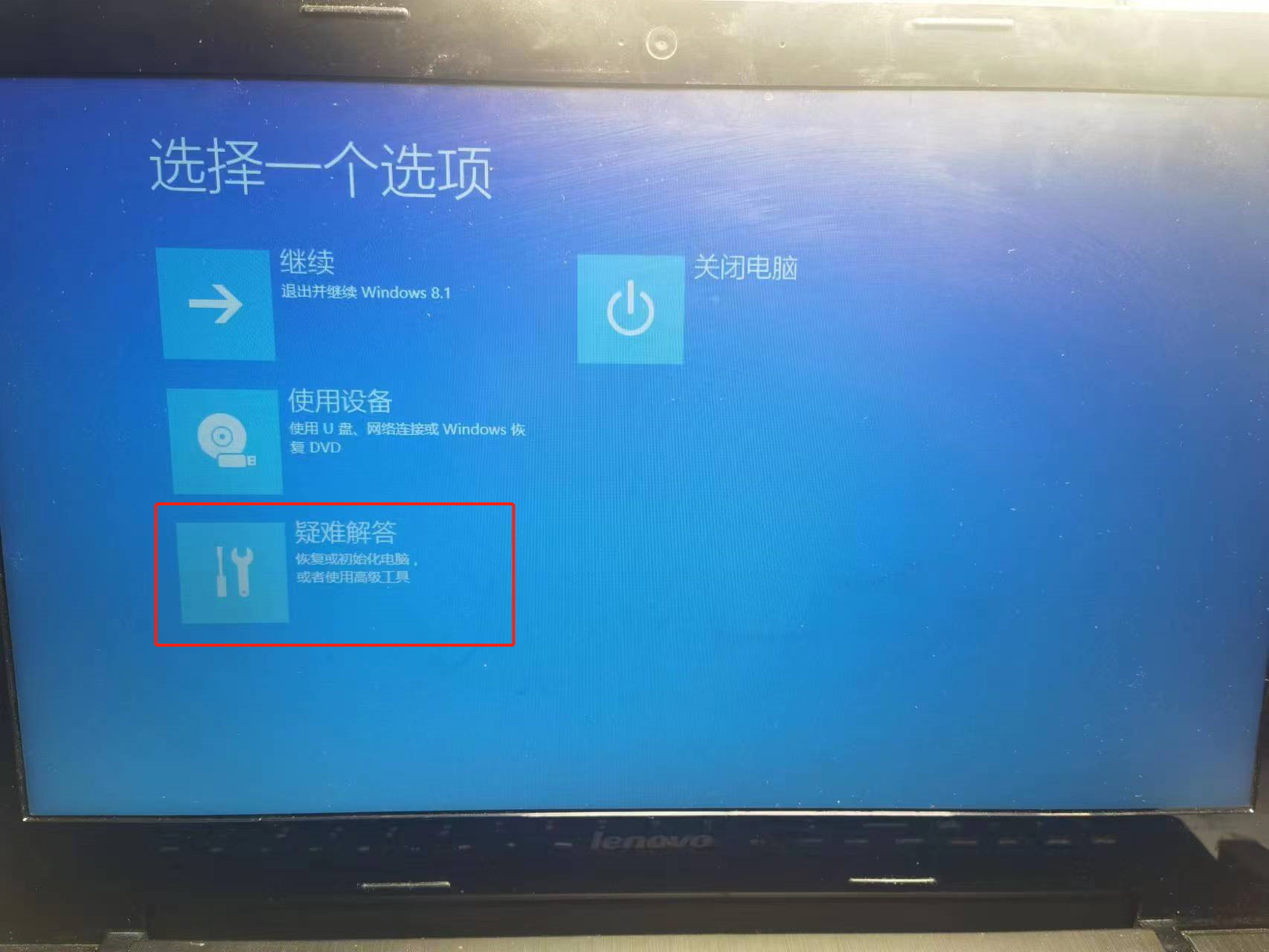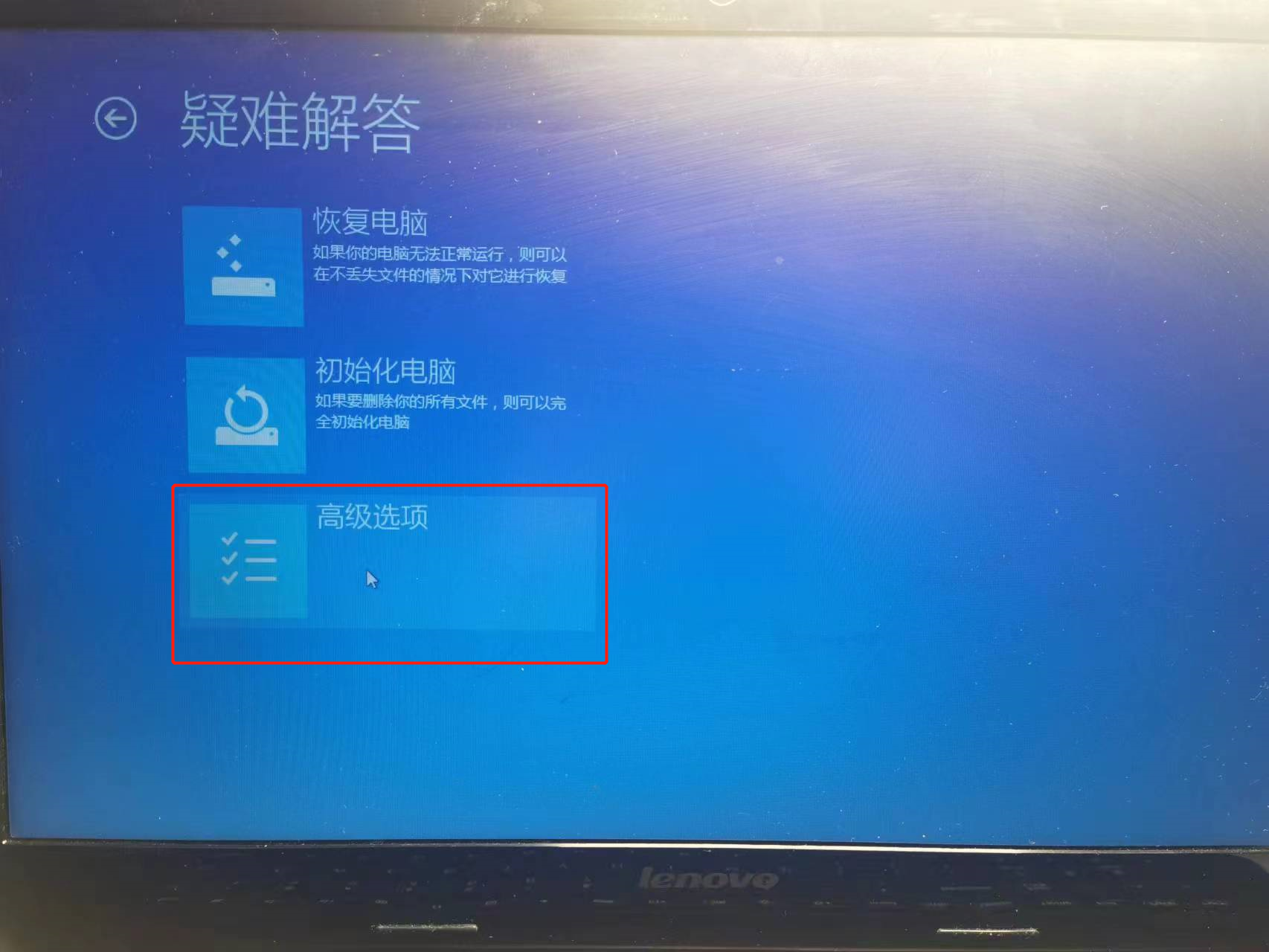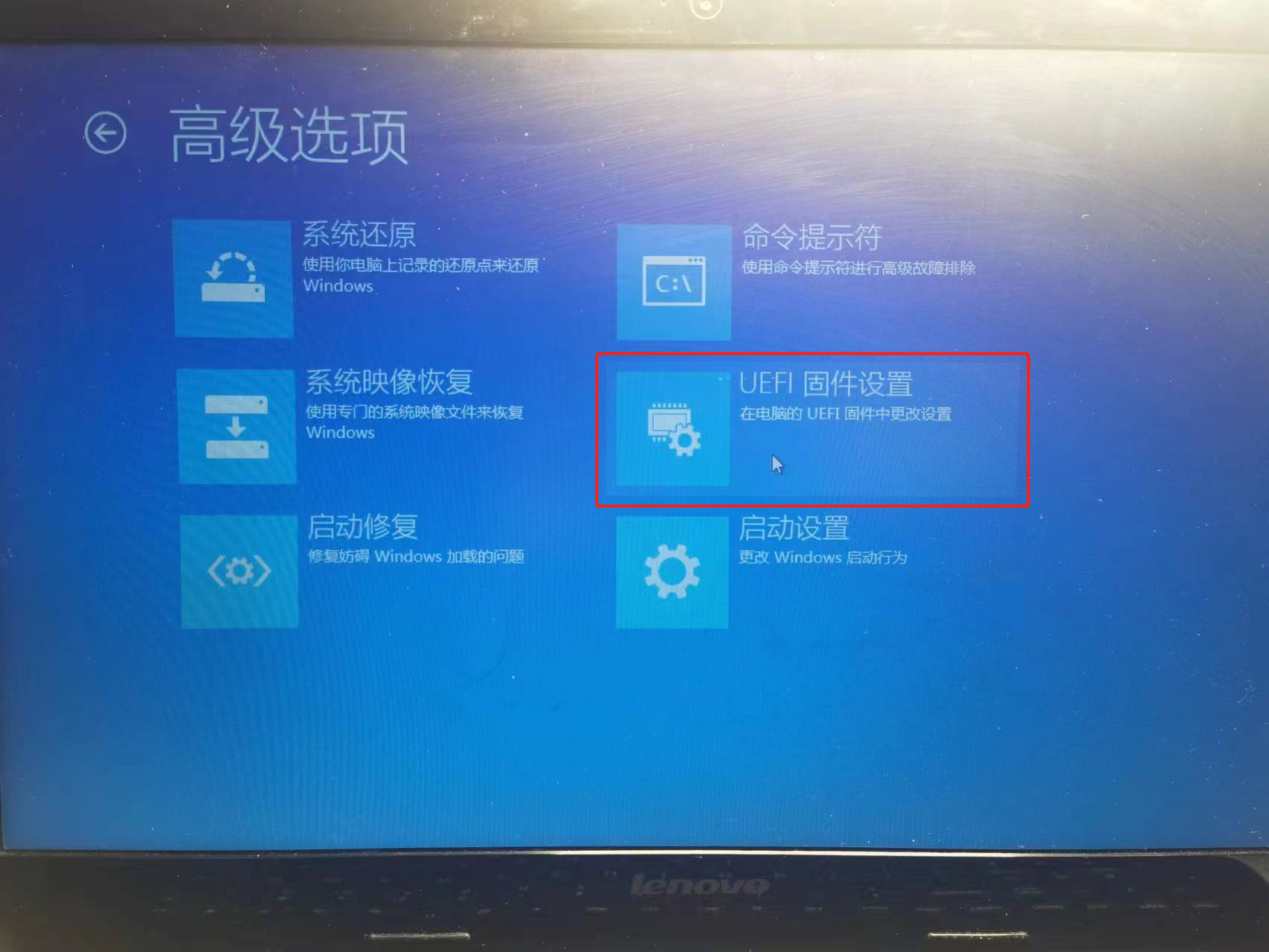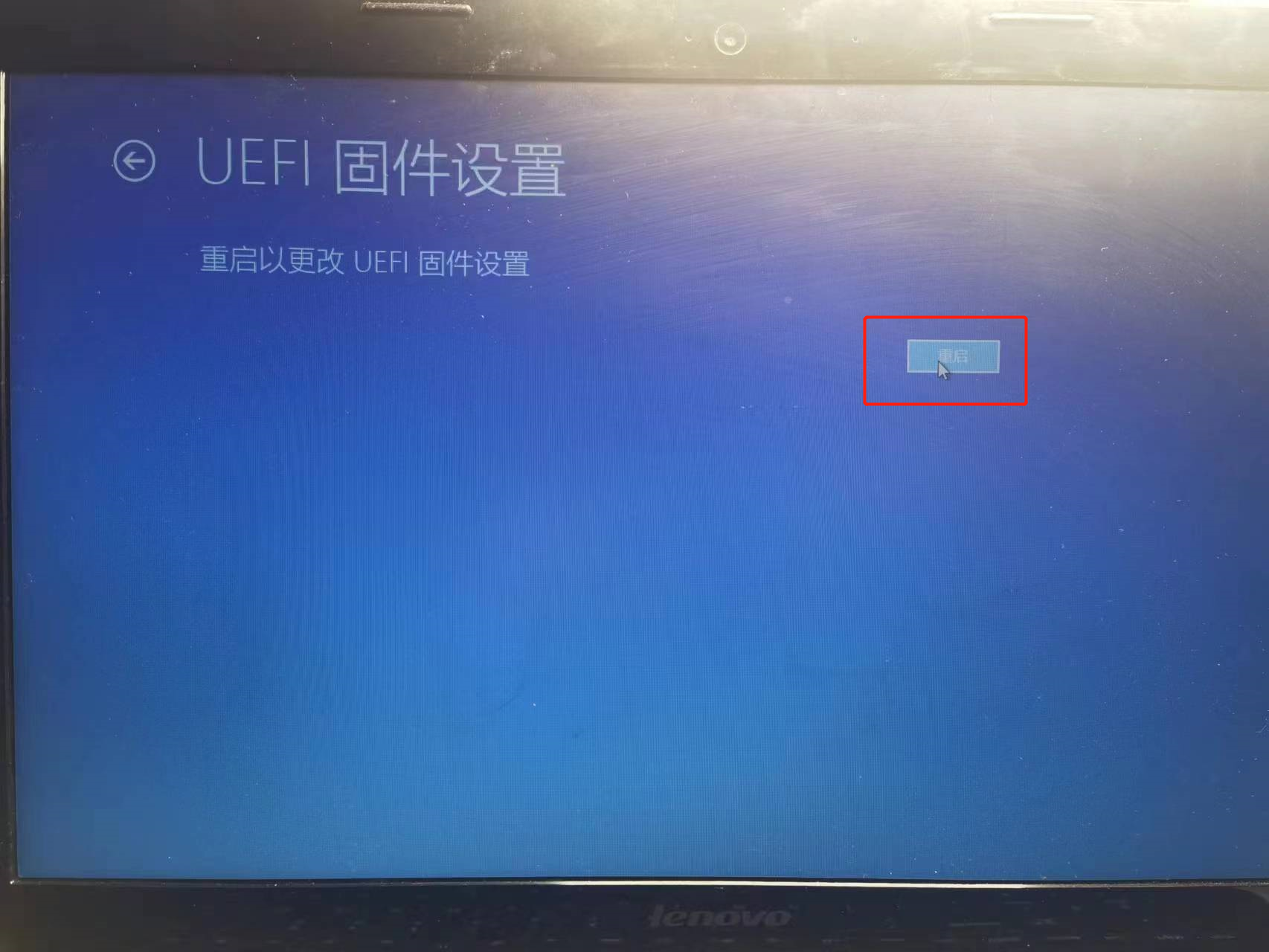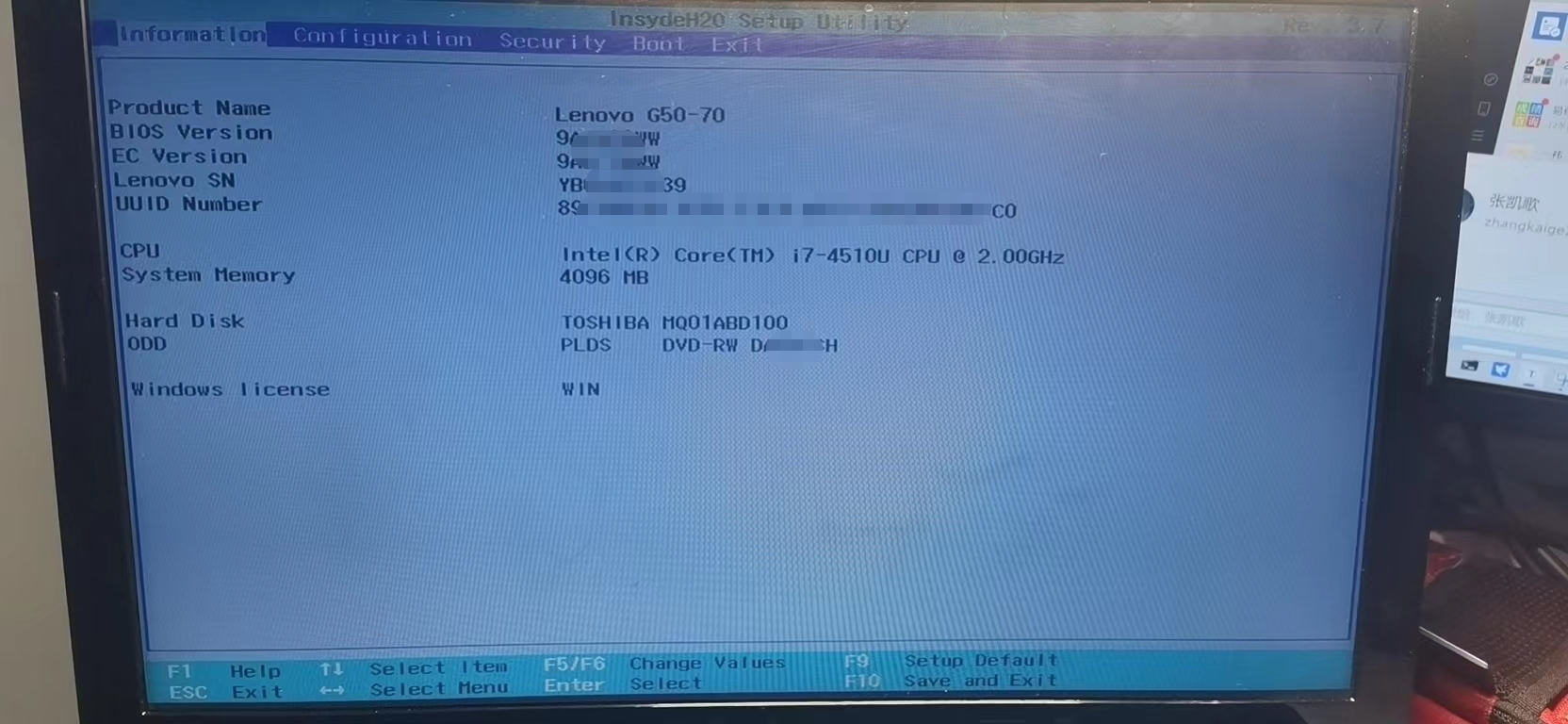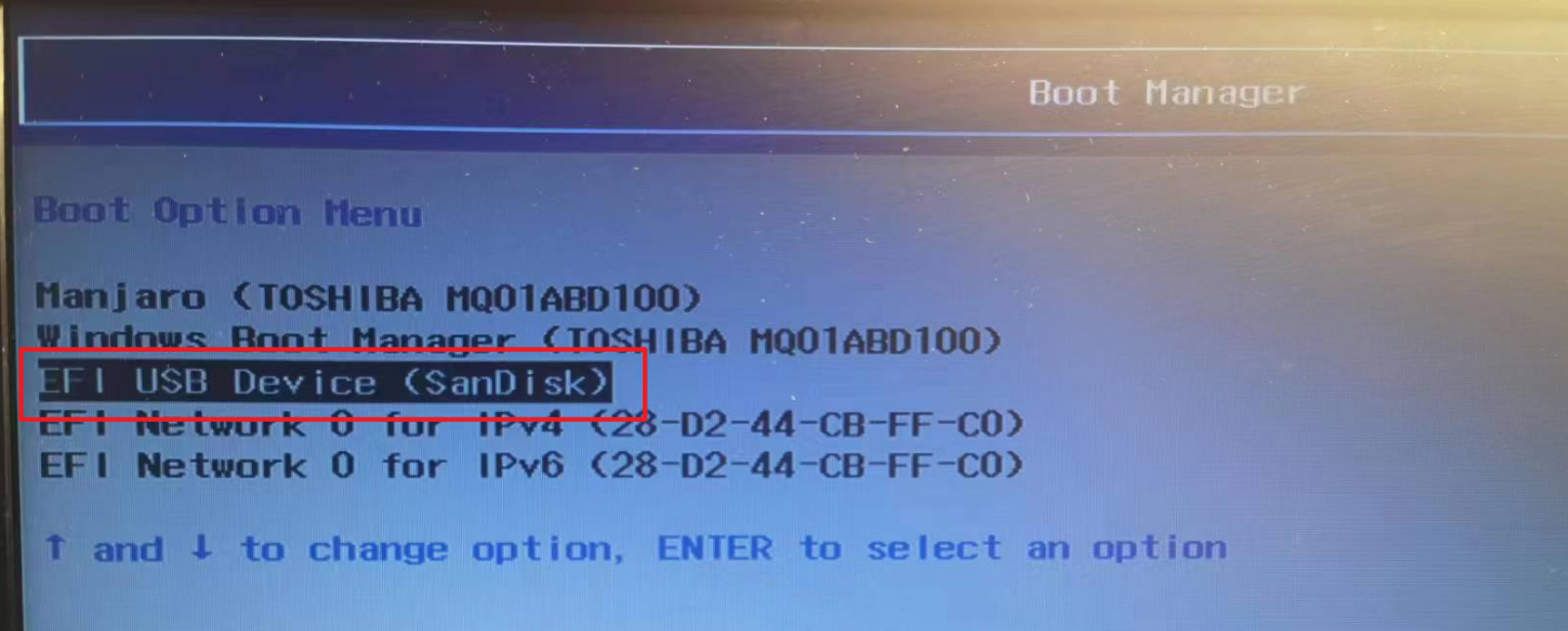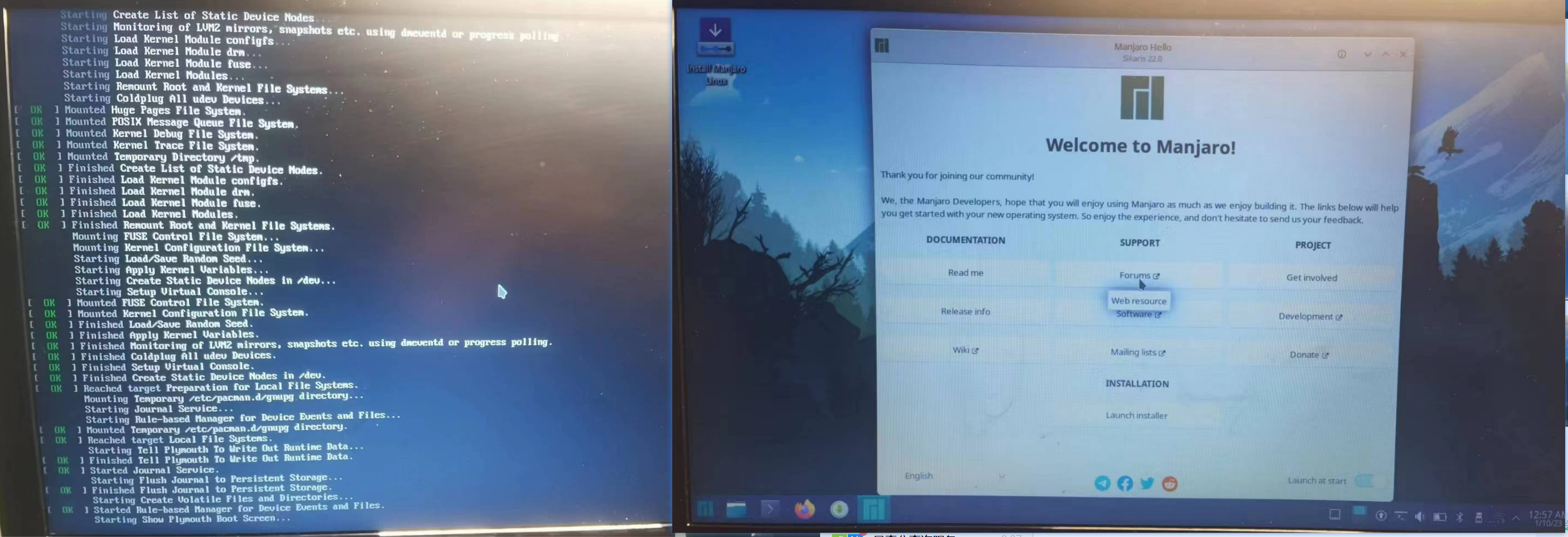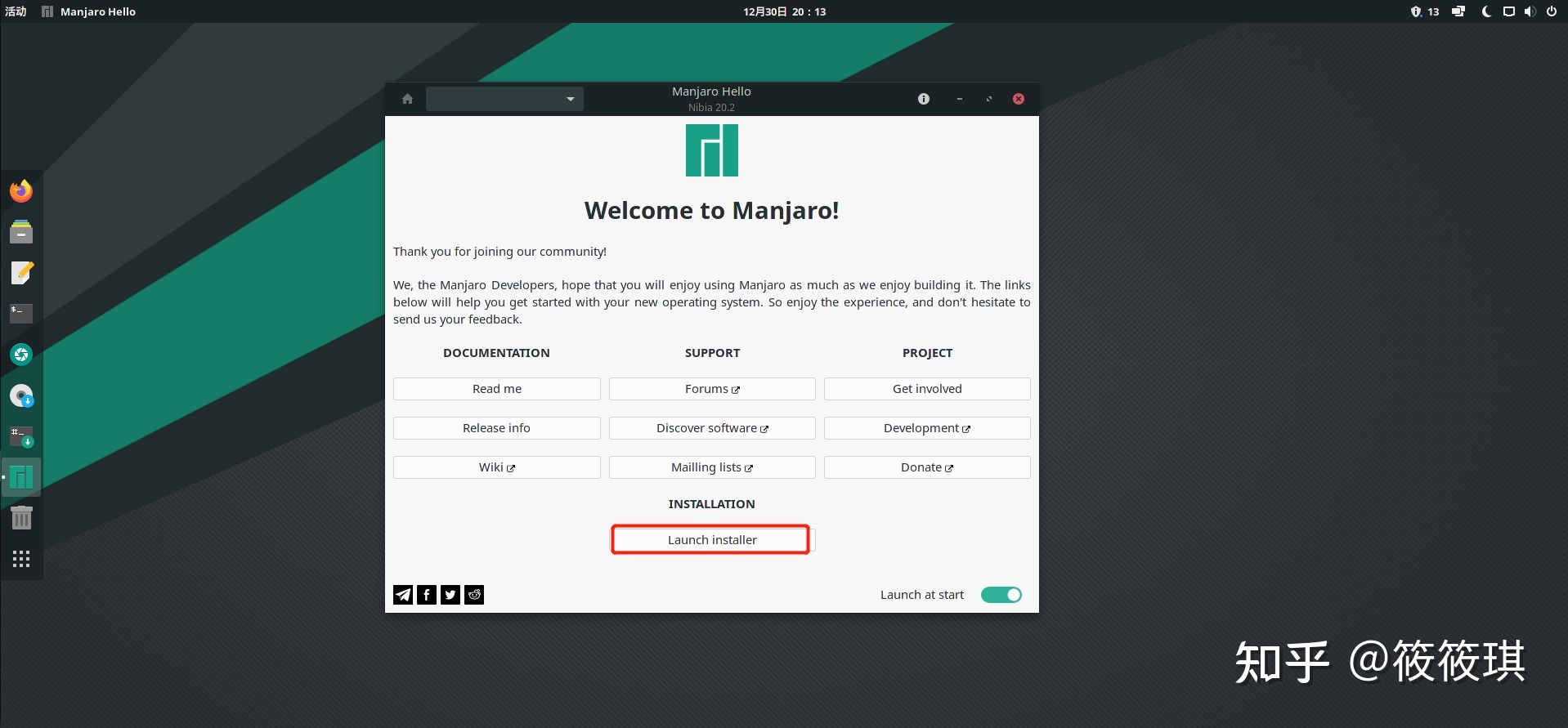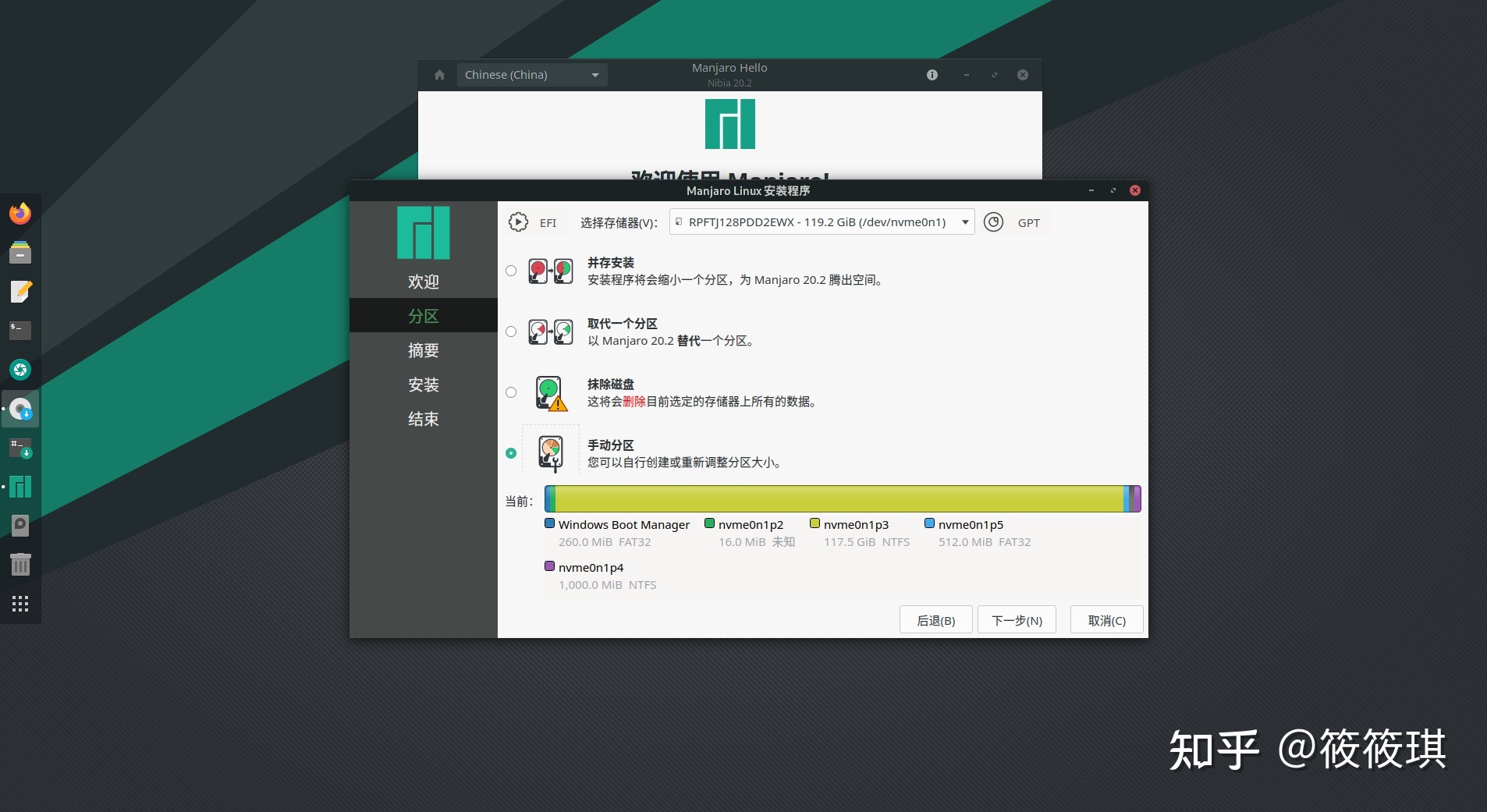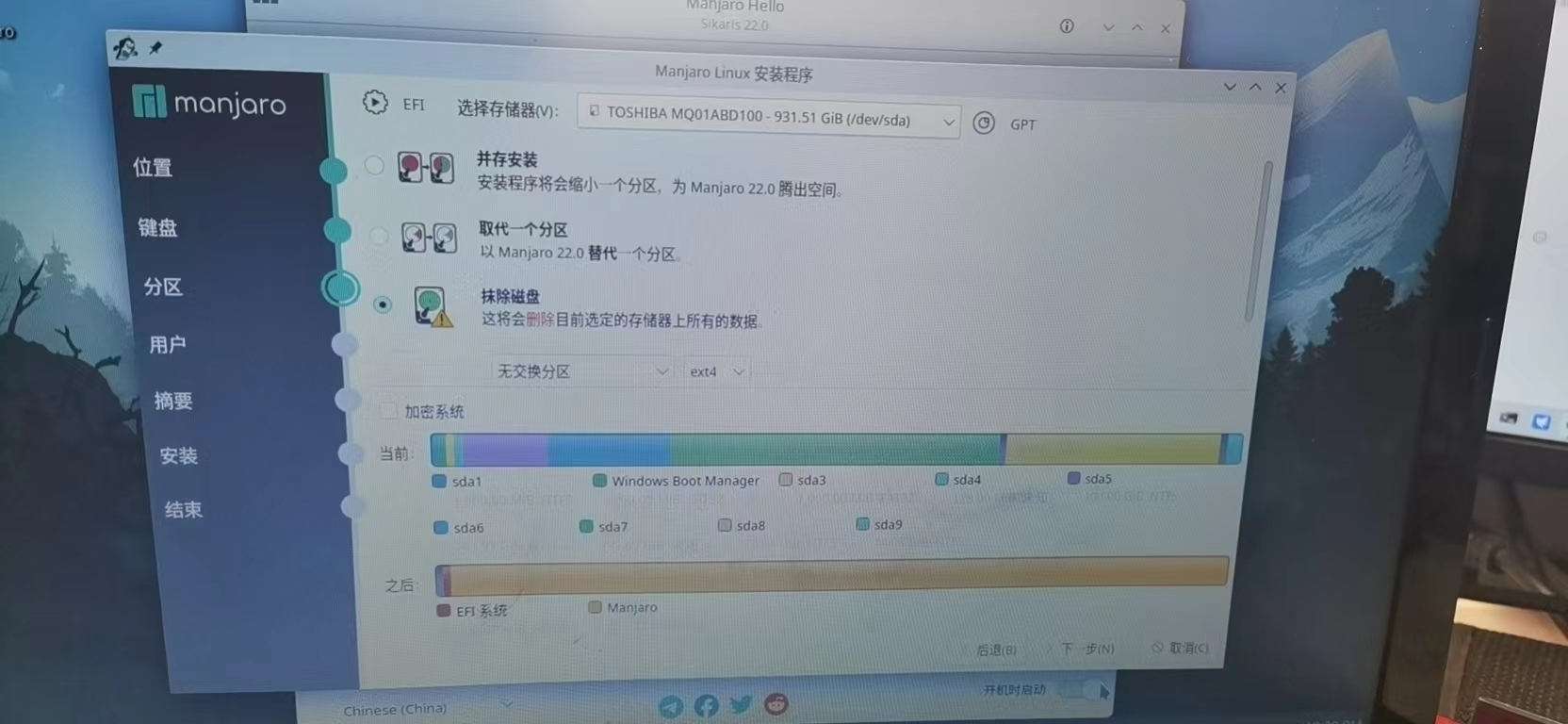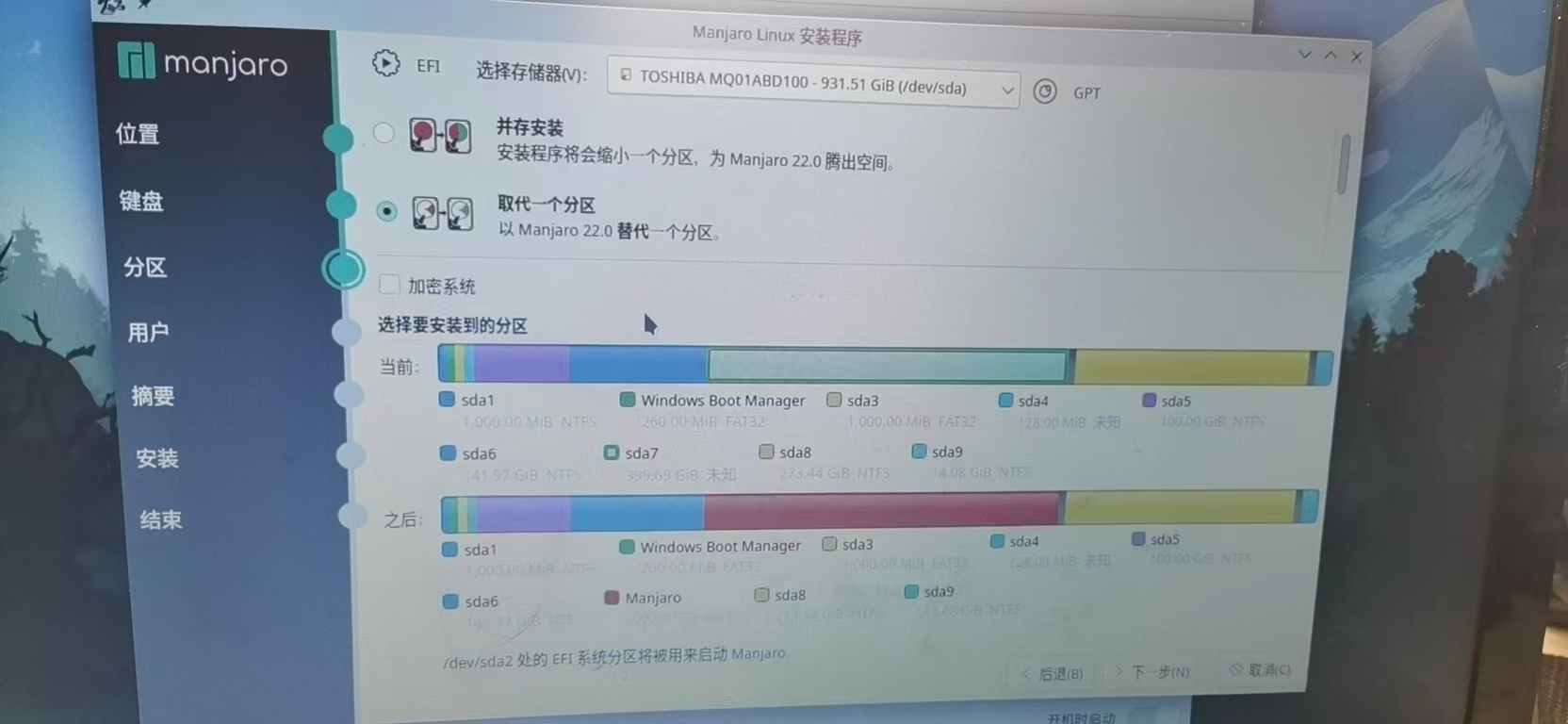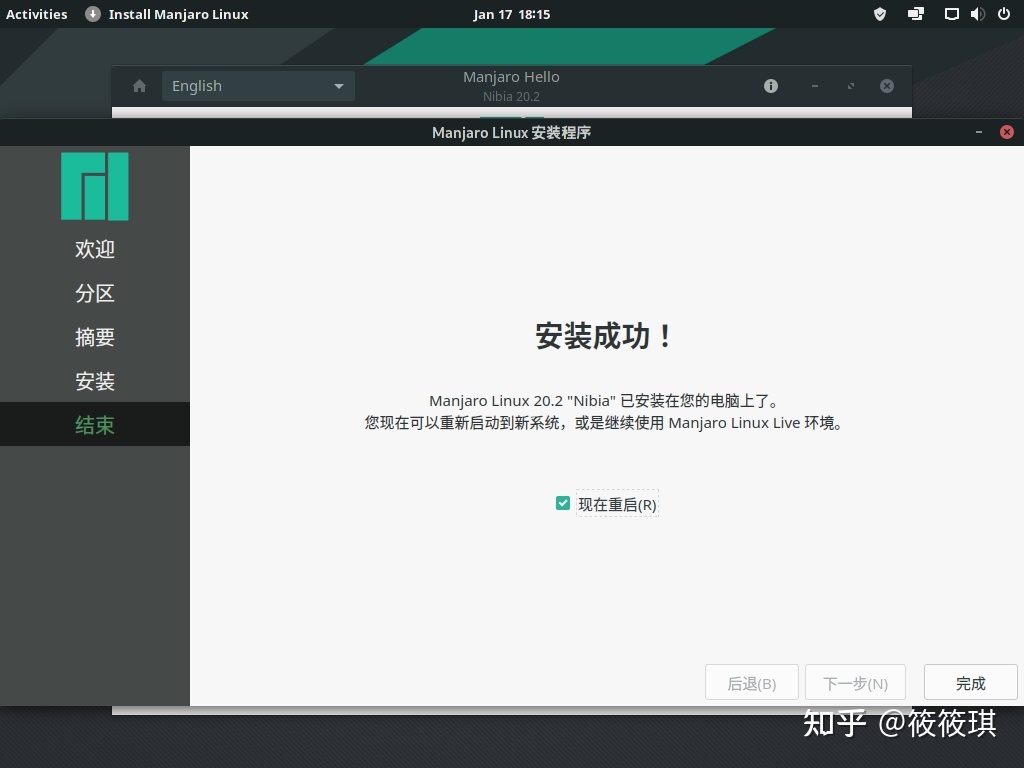Win8.1 + Manjaro 双系统配置踩坑(一)
Win8.1 + Manjaro 双系统配置踩坑
系统配置
电脑:
系统:
硬盘:1TB 固态硬盘
显卡:核显
第一部分 系统安装
制作 U 盘启动盘
- 需要一块 U盘,我选择的是一个 64GB 的 U 盘(博客说 8G 即可),U盘数据提前备份
- Redus 用来烧录系统镜像到 U 盘中
下载系统镜像:官方网址
- 常用的系统镜像是上面的官方网址中 OFFICIAL IMAGES 中的
PLASMA DESKTOP,XFCE DESKTOP和GNOME DESKTOP(这三个系统镜像经常出现在各个博客的介绍中,他们之间的具体区别我不是特别了解,注意:其他博客中常说的 KDE 就是这里的 PLASMA DESKTOP) - 我选择的是
PLASMA DESKTOP
- 当点击 Download 之后,出现上图右边所示的界面,其中 image 选项下载的是 iso 文件,选择这个下载即可(虽然不太清楚什么是 iso 文件,也不太清楚其他选项下载的是什么)
将系统镜像刻录到 U 盘中:使用软件 Redus,下载的官网网址
- 这里由于我自己没有截图,所以使用他人的图片,这里只要按照步骤来做,应该没有问题
- 插入 U 盘之后,首先选择设备(如上图左半部分)。
- 点击“选择”,并选择下载好的系统镜像(iso文件)(如上图的右半部分)
- 点击“开始”,再次确认 U 盘中的数据已经备份
- 确定好后,点击“确定”,即开始烧录
- 开始烧录(上图左半部分)。烧录完成(上图右半部分)
准备 Manjaro 的空间
这部分操作的主要目的是给 Manjaro 系统分配足够的空间。Windows 和 Linux 系统使用的空间是相互独立的。在你现在的电脑上,所有的磁盘空间都是 Windows 管理的,但是现在由于要安装双系统,你需要从 Windows 控制的磁盘空间中划分出一部分给 Linux 系统。
强哥做出了如下比喻:
你可以将 Windows 看成住自己房子的房东,它租了一片房子给 Manjaro,Manjaro 拥有这一片房子的改建权。Manjaro 要做的分区就是对这片房子的改建。
为了给 Manjaro 留出空间,需要提前在 Windows 中分配出房子(磁盘空间)。
磁盘管理分配空间前置说明:
依然参考知乎博客,但是有部分做出了改动:在这篇知乎文章中,作者分配出三块空间,分别挂载 Manjaro 的启动引导分区、根分区和 home 分区(即在 Manjaro 的安装过程中手动进行磁盘管理)。根据强哥的说法,Manjaro 在磁盘空间管理这里做得不错,所以可以不进行手动分区,只需要将分配出来的空闲磁盘交给 Manjaro 自动管理即可,我采用的方法是交给 Manjaro 自动管理
对当前磁盘划分空间只需要熟悉基本操作即可。(尽量将分出来的空间合并为一个大一点的空间,不清楚 Manjaro 能不能将多个碎片空间合并成一个)
从已有标号的盘划分出空间:
如图中所示,假如想将整个原来的 C 卷清空,并做随后的处理,则右键该卷,并选择“删除卷”(如下图左半部分),则这块空间将变成如下状态(下图右半部分,“状态良好 恢复分区”,忽略空间的不同,我没有真的删除卷):
将两个相邻的卷合并成一个更大的卷
例如如下初始状态的磁盘卷
- 只需要选择其中一个卷,右键选择“删除卷”,则最终两个分区将会合并成一个分区。
从已有的卷中,取出一部分空间
操作参考:2021【保姆级教程】Win+Manjaro双系统双硬盘安装-知乎
部分图片来自:Windows 10 如何进行压缩卷和上述知乎文章
- 例如:D 盘目前剩余 750GB,想从中分出 200GB
- 则在 “新加卷(D:)”中点击右键,选择“压缩卷”,此时磁盘将会计算可用来压缩的磁盘空间(如下图)
- 默认值为最大,可以修改为自己想要压缩的空间,单位为 MB(如下图左边);如果要压缩 10GB 空间,则输入 10240 MB(如下图右边),如果要压缩 200GB,则输入 204800MB 即可(1GB = 1024MB)
- 压缩之后将会产生一个同样大小的未分配空间(图来自知乎文章)
- 右键点击未分配的空间,选择“新建卷”。随后,“简单卷大小”选择最大的大小(如图1)(这里的大小和最开始分配的空间可能不一样大,例如如果“压缩卷”时选择了10240MB,则这里可能只有 10239MB,问题不大);选择不分配驱动器号或驱动器路径(如图2);随后,选择不要格式化这个卷(如图3);最后点击完成即可
一些问题:
Q:手动分区有什么问题?
- A:咨询了一下强哥,好像说也可以,但是从省心的角度来说还是自动分区比较好。B站上有一个讲解的比较清晰的手动分区教程
Q:磁盘大小分出来多少合适?
- A:强哥分出了 1TB(将整个一个磁盘分给 Manjaro),目前他已经使用了 400GB 左右;我总共只有 1T 的磁盘,根据我目前使用的情况,大概分出了 400GB 给 Manjaro;知乎文章中分给根目录 70GB,home 分区 80 GB,总共 150G 左右;最低要求似乎是 20 GB 给系统,根据官网的文档。以上情况供读者参考。
Q:为什么压缩卷时选择“不分配驱动器号或驱动器路径”、“不要格式化这个卷”?
- A:Chenrt:“关于格式化那个问题,格式化了就是windows那几个文件系统了a,ntfs或者fat32啥的,manjaro用的不是这些,当然你格式化了也不是不行,manjaro装的时候把这个分区删了就行了”
- Q:分出来的空间总体很多,但是又很多碎片,最终不知道如何合并成一块大的空间怎么办?
- A:Chenrt:“然后关于碎片那个,感觉不好办?只能把windows干掉重新装吧,装windows的时候c盘不给那么多,提前算好要留出多少空间,这样恢复分区就不会跑到后面,就可以留出整块空间给manjaro了,或者也可以先手动分区装manjaro然后装windows”
关闭 Secure Boot
操作参考:解决:efi usb device has been blocked by the current security policy-阿里云;2021【保姆级教程】Win+Manjaro双系统双硬盘安装-知乎
操作目的:Windows 设置了一个 Secure Boot 的限制,在开启安全启动的情况下,不能使用其他设备作为启动盘(如 U 盘,否则即便在启动时选择 U盘启动也会遇到 efi usb device has been blocked by the current security policy 的问题。
说明:这里主要按照知乎文章进行操作即可,我的系统是 Win8,Win10 也可以使用这种方法。
知乎文章方法摘录如下:
- 重启电脑,狂按
F2进入 BIOS - 进入
Security选项,将Secure Boot改为Disabled。 - (改到这里就完了,知乎文章中进一步保证电脑可以通过 U 盘启动)进入
Boot选项,确定Boot Mood为UEFI,并且USB Boot为Enabled - 按
F10保存退出(系统将继续正常启动,不用担心)
Windows 8.1 还有另一种进入 BIOS 的方式:
- 进入“电脑设置”,找到“更新和恢复”(如下图所示)
- 在“更新和恢复”中找到“恢复”,其中有“高级启动”,点击“立即重启”(如下图所示)
- 选择“疑难解答”-进去之后选择“高级选项”(如下图,此处无法截屏,只能采用照片形式,请见谅)
- 在”高级选项“选择”UEFI固件设置“
- 可以直接进入”BIOS“
- BIOS 中通过键盘中的上下左右四个方向键控制,使用 Enter 键控制确定/取消。使用 F10 保存设置
注意事项:涉及到 BIOS 的一些设置,之前应该没有咋操作过。所以可能会有些畏手畏脚,别担心,敢想敢做,别担心干坏了
U 盘启动
参考文章:2021【保姆级教程】Win+Manjaro双系统双硬盘安装-知乎
由于操作过程比较简单,只要按照教程一步步来即可,所以部分图片来自知乎文章
操作目的:这步操作将从 U 盘中安装 Manjaro 的系统,全程需要保证 U 盘插入并且接触良好。注意,如果上一步没有设置将 Windows 的安全启动关闭的话,这一步是不能操作成功的。
- 关机
- 插入之前制作好的 U 盘启动盘
- 启动电脑并狂按 ”F12“,选择 U 盘启动(如下图,下图的括号中将会显示你的 U 盘名称,这里的 U 盘名称是 SanDisk,可以通过这个确认 U 盘是否正确识别)
- 等待进入系统(如下图)
- 点击“Launch Installer”(如下图,建议连上网,我连上了,不清楚不连接有什么问题)
- 进入“分区部分“,可以选择“并存安装”、“取代一个分区”、“抹除磁盘”和“手动分区”(如上图)
- “并存安装”——应该可以选择一个卷(Windows成为卷,在 Manjaro 中称为分区),并可以手动将卷的空间压缩一些给 Manjaro
- “取代一个分区”——应该可以选择一个整体的分区,并将这个分区的内容清除,作为 Manjaro 的磁盘空间(由于我预先分出了一个整块的空间,总共 400GB 给 Manjaro,所以我选择的是这个)
- “抹除磁盘”——这样做会把你选择的一整个磁盘上的所有分区都清空,将整个磁盘作为 Manjaro 的磁盘空间(由于强哥将一个 1TB 的磁盘作为 Manjaro 的磁盘空间,所以他选择的是这个操作)
- “手动分区”——这个是知乎文章中采用的方法,本人在操作的时候选择了“取代一个分区”(这里可以推荐参考一下【新手向】manjaro安装教程——推荐给从未使用过linux的小伙伴-B站视频,这个视频中详细讲述了手动分区,但是本人没有尝试,仅供参考)
- “抹除磁盘”操作示意(可以看到抹除磁盘“之后”,整个磁盘的空间都变成 Manjaro 的了,由于我还有 Windows 环境,所以没有选择这个)
- “取代一个分区示意”(在这里点击选择提前为 Manjaro 准备好的空间,可以参考“之后”,选择的 sda7 变成了 Manjaro 的磁盘空间,大小是这块分区的大小)
- 之后在“用户”界面,将会让你输入用户名,密码等信息
- “摘要界面”,将通过文字简要介绍一下 Manjaro Linux 安装程序将要干的事情,包括分区操作信息,这里可以再次核对分区是否正确
- 之后点击“安装”即可安装,安装结束后(如下图,选择“现在重启”,此时电脑将会重启,这时候就可以拔出 U 盘了,稍等片刻,就会出现系统引导界面,指示选择 Linux 系统还是 Windows 系统。图片来自知乎文章)
- 最终安装完成,可以开始基本的使用了
疑问:
Q:进入安装后,不联网会怎么样?
- A:Chenrt:“以及安装不联网可能会比较快?因为不会有pacman syyu的时间,但装完得自己syyu一下,联网的话安装的时候就帮你syyu了吧”
Q:之前分配出来的空间不是连续的,怎么办?
- A:你可以在“取代一个分区”处尝试能否选择多个分区,如果不能,或许只能手动操作了
接下来的文章,将会介绍 Manjaro 中文输入法的安装、Chrome 的安装、微信的安装,这些软件的安装着实让我抓狂